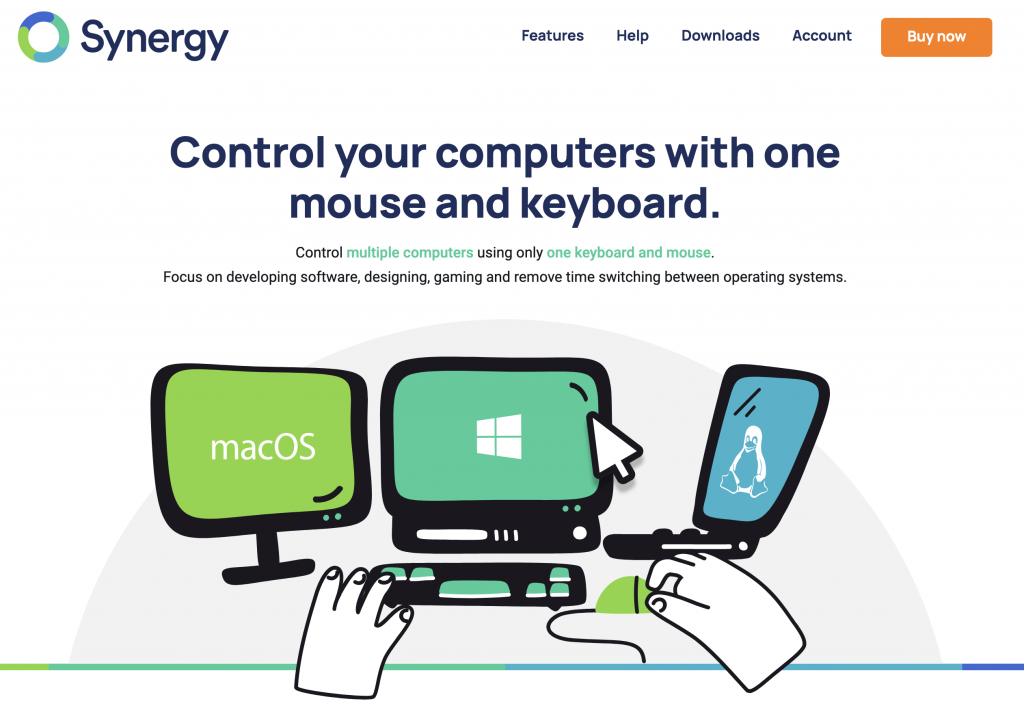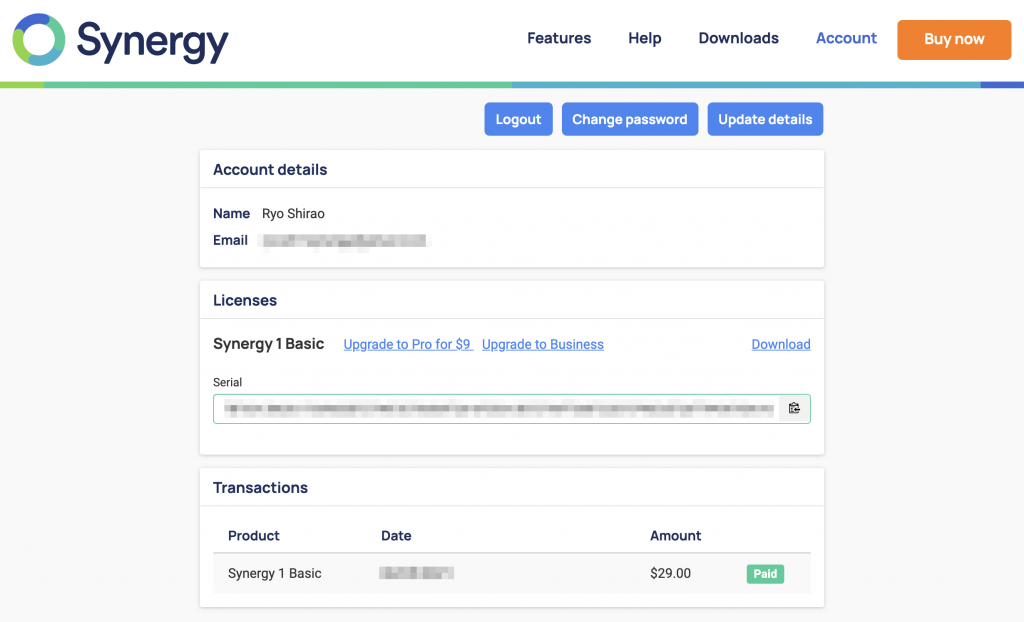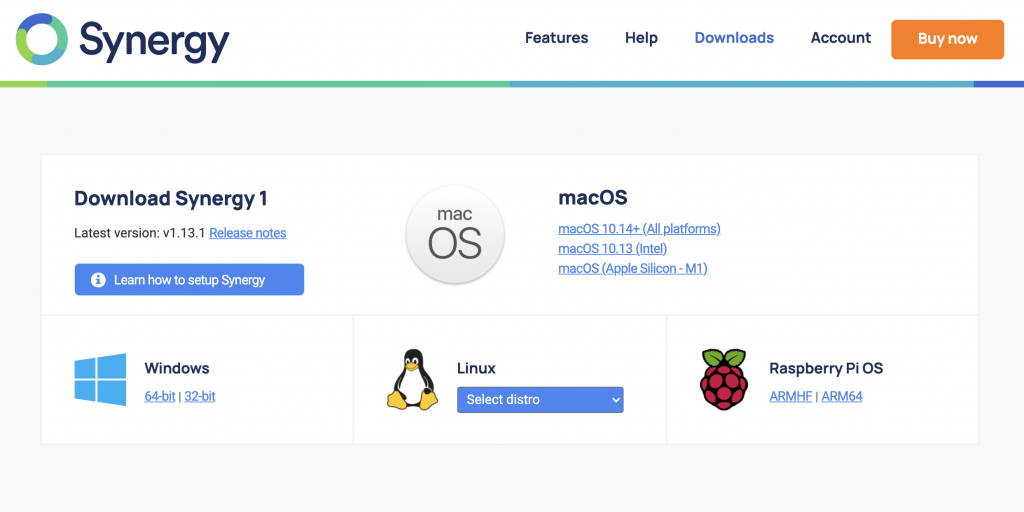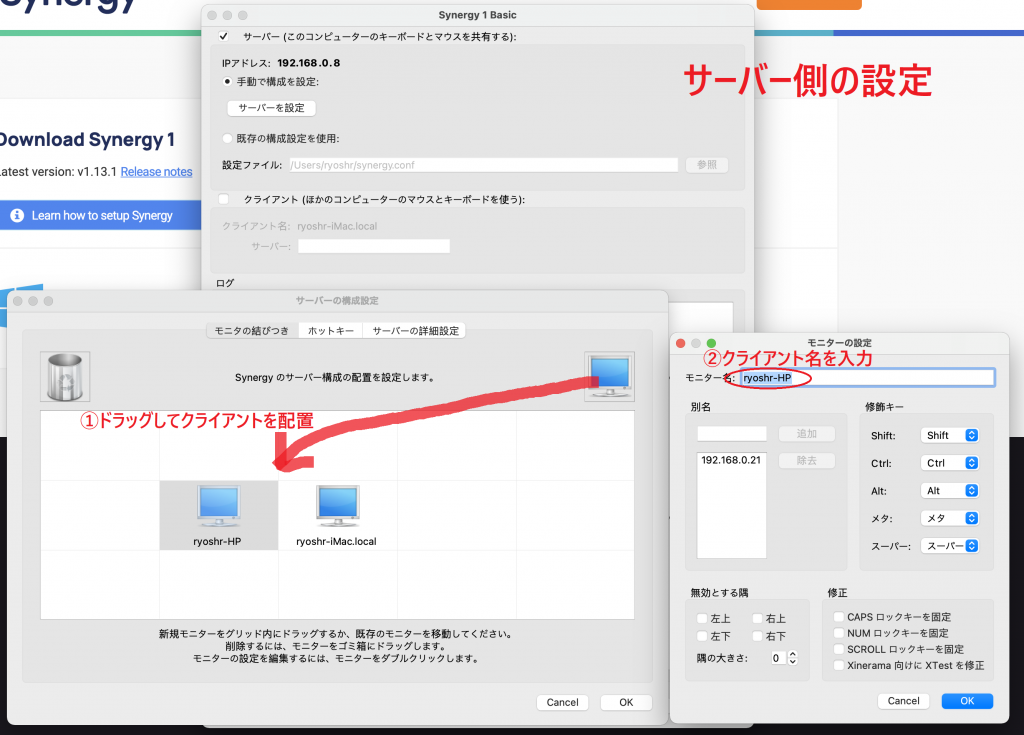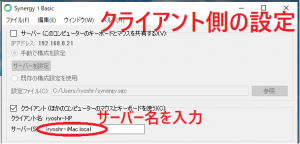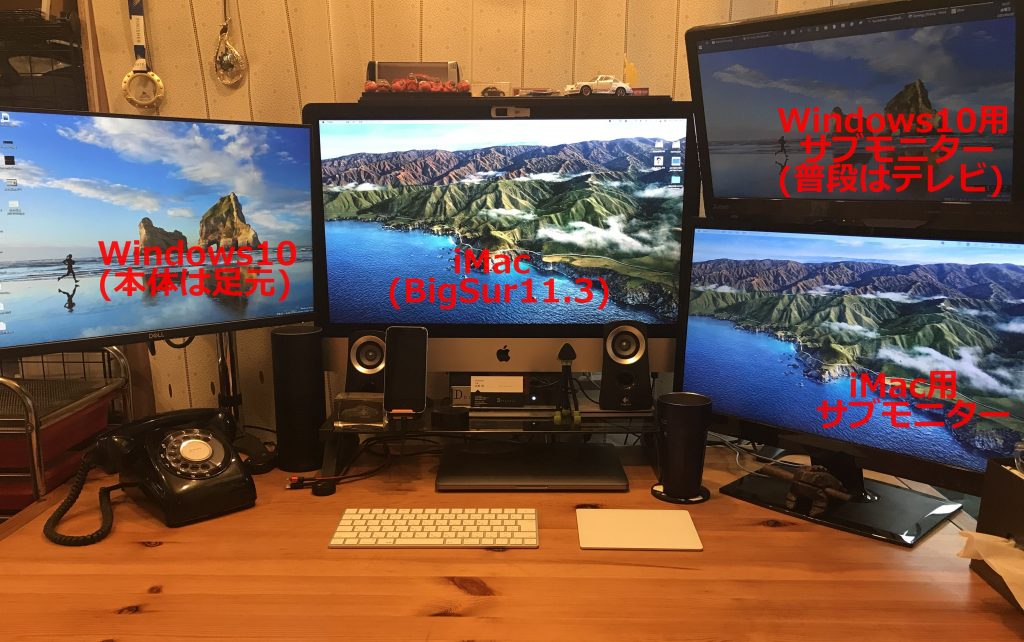インターネット老人会を自認しているので、いい歳ではあるがガジェット(妻から見れば「変なおもちゃ」)好きである。
ジャイロ内蔵でマウスいらずのちっちゃいキーボードがクラウドファウンディングで定価1万円予定が7000円ちょっとで買えるというので買ってみた。普段使っているPCで使う気はまったくなくて、リビングのテレビに接続してあるMacminiでNetflixとかYoutubeとか観るのにマウス操作しなくてよくなるなら便利かも、と思ったのが買った理由。
(というのも妻向けの言い訳で、本当はただ単におもしろそうだから、が本意w)
1月に注文して4月下旬に到着は予定通り。中国生産と書いてあったので、前回のPCの一件の時はこれもちょっと心配になったけど、無事に届いた。
開封して驚いたのはその小ささと軽さ。バッテリー内蔵でこんなに軽いのか?と思ったけど、今どきイヤホンもバッテリ内蔵でもあんなに軽いんだから、そんなもんかと納得したり。そして、まずは充電。充電ケーブルは付属してなかったけど、USB-Cの充電ケーブルはいくらでもある笑ので全然OK。
そこそこ充電できたらとりあえず、PCデスク上のいつも使ってるiMacに接続してみる。取説に従ってペアリング完了。認証コードの入力みたいなセキュリティは無し笑
思ったよりもジャイロの感度がよくて、カーソルの動きも直感的でなかなかいい。ほうほう、こういうことか。
ただ、この時点でちょっと気になる点があった
(1)マウスボタンの位置
ポインターの動作は思ったよりも快適はあったものの、ポインターを画面上の押したいボタンの位置まで持っていって、マウスであれば左ボタンを押す操作になるのだが、このキーボードだけを使っている場合はこのボタンを押さないといけない。

右手の親指でこのボタンを押そうとするとどうしてもキーボード本体が動いてしまい、狙ってたボタンからポインターがずれるという現象が発生する。なので、左クリックしようと決意した段階でこのボタンの上に適切な指を乗せた状態で固定してポインターを移動させ、キーボード本体を動かさないようにボタンを押すというなかなかなテクニックが必要になる。ちなみに右ボタンは赤丸の右隣のボタン。なので、右ボタンをクリックしようと決意s(以下同文)。
(2)全角/半角の切り替え
もともと、このキーボードで文字入力をすることを想定してないのはコンセプト通りではあるものの、NetflixでもYoutubeでも検索する時は日本語入れるよね、ってことで全角/半角を切り替えたくなるのは日本人の性ってことかしら。中華製品なので、当然そんなボタンはない笑
試行錯誤の結果、MacOSとiOSの場合は「CTRL」を押しながら「スペースキー」を押すと切り替わり、Windowsの場合には「ALT」を押しながら「A」を押すと切り替わることがわかった。
- MacOS / iOS
- Windows
いずれにせよ、このキーボードでキーボードを動かさずに2つのキーを同時に押すのはこれまたテクニックが必要だ。全角/半角の切り替えなので、多少ポインターが動いても問題ないケースもあるが、それでもなかなかアクロバットな感じになる。そして、MacOSで探しているときに見つけた「CTRL」の位置。もう、CAPS Lockとの位置が違うだけでも大騒ぎになる(諸説あります)のにエンターキーのすぐ左にあるのは新しいな笑
さらに、Windowsの場合は「~」(チルダ)がその機能に割り当てられているようなので、この記号を出そうと思ったら日本語で「チルダ」と打って変換しないと出せない仕様のようだ。
冒頭書いた通り、このキーボードで日本語をガシガシ打つということは想定していないのは百も承知ではあるのだが、なにげにストレスではある。
PCで使うのが間違ってるのかもしれないと思い、テレビにつながっているMacminiで使ってみることにした。
確かにPCで使っているよりも使い易い気がするのはあれか、画面が遠いからか。ジャイロの動きも画面との距離が近いPCで使った時よりもさらに快適に感じる。なるほど。
商品コンセプトにある通り、このキーボードはソファーに座って遠くの画面を操作するためのものと割り切れば、まあまあ価値があるのかもしれないとは思った。マウスのボタンを押したいという欲求も、全角/半角を切り替えたいという欲求もPCの画面の前にいる時よりも格段に低いということもあるのだろう。もうちょっと使ってみて気がついたことがあれば、追記しようと思う。
結論:商品はそのコンセプトに合った使い方をすること。コンセプトにない使い方をして文句を言ってはいけない。

IT全般・情シス・モバイル端末・ラーメン・ランニング・旧いクルマ・ネコ自慢などをつぶやくフツーの爺さんです。主食は焼き鳥、餃子は飲み物。インターネット老人会。クルマ無し生活3年目。Threadsで日々のつぶやきは書いてますので、興味のある方は@ryoshrをフォローしてください。blogの記事に対するコメントは、即時反映されませんので、ご注意ください。人力モデレートです。
whoami : http://about.me/ryoshr
Threads:@ryoshr
X : @ryoshr
facebook : @ryoshr
Instagram : @ryoshr